KONFIGURASI ROUTING MULTI LAYER SWITCH
Jurusan Teknik Komputer Dan Jaringan
Mata Pelajaran : Administrasi Infrastruktur Jaringan
Disusun oleh :
Ajeng Zahra Putri
Kelas XI TKJ B
SMK NEGERI 1 KOTA BEKASI
Jl. Bintara VIII No.2, RT.005/RW.003, Bintara, Kec. Bekasi Bar., Kota Bks, Jawa Barat 17134
Tahun Ajar 2022/2023
PENJELASAN MATERI :
APLIKASI YANG DI GUNAKAN :
Cisco Packet Tracer
TOPOLOGI :
KONFIGURASI :
1. Setelah kita selesai membuat topologi seperti pada gambar di atas, selanjutnya kita akan melakukan konfigurasi di dalam perangkat yang terdapat di dalam topologi tersebut. Untuk tahap pertama, kita akan melakukan konfigurasi pada perangkat Multilayer Switch dengan menggunakan PC Admin. Di sini kita membuat PC Admin ini dapat melakukan remote pada perangkat Multilayer Switch dengan menggunakan kabel consol. Kita klik pada perangkat PC Admin yang akan melakukan remote pada MLS, kemudian pada bagian Desktop kita pilih menu Terminal. Setelah itu, langsung saja kita klik OK.
2. Setelah kita berhasil meremote perangkat MLS, langsung saja kita lakukan konfigurasi di dalamnya. Di sini kita langsung saja tekan enter untuk memulai menjalankan perintah.
a) Setelah kita menekan Enter pada dekstop CLI, kita akan langsung masuk ke dalam mode User Exec Mode yang ditandai dengan tanda '' > ''. Dalam mode ini, kita tidak dapat melakukan konfigurasi sama sekali pada perangkat Switch. Oleh karena itu, kita akan masuk ke mode selajutnya, yaitu mode Priviledge Mode. Kita masukkan perintah en atau enable, lalu kita tekan Enter.
b) Setelah itu kita masuk ke dalam mode Priviledge Mode yang ditandai dengan tanda '' # ''. Pada mode ini kita hanya dapat melakukan beberapa konfigurasi saja, salah satunya adalah melihat hasil konfigurasi dan menghapus konfigurasi tersebut, maka dari itu kita akan masuk ke mode selanjutnya. Kita masukkan perintah conf ter atau configure terminal, lalu kita tekan enter.
c) Setelah itu kita akan masuk ke mode yang terakhir, yaitu mode Global Configuration Mode, pada mode ini kita bisa melakukan berbagai macam konfigurasi pada perangkat Switch ini. Pada mode inilah kita akan melakukan konfigurasi pada perangkat Switch.
d) Selanjutnya kita akan membuat Hostname. Hostname ini berfungsi sebagai identitas atau identifikasi yang digunakan untuk mengidentifikasi perangkat dalam berbagai bentuk komunikasi. Kalian dapat memasukkan identitas sesuai dengan keinginan kalian. Disini saya akan masukkan perintah hostname MLS-AJENG, maka perangkat Switch akan otomatis berubah identitasnya menjadi MLS-AJENG. Kemudian kita tekan Enter.
e) Kemudian kita akan membuat password untuk perangkat MLS untuk memberi keamanan dan melindungi perangkat MLS agar tidak sembarang orang dapat mengakses dan mengubah konfigurasi yang terdapat didalamnya. Di sini kita masukkan perintah enable secret 123, lalu kita tekan enter.
f) Selanjutnya kita akan membuat banner MOTD untuk meberikan identitas deskripsi atau catatan deskripsi pada perangkat MLS. Kita masukkan perintah banner MOTD z lalu tekan enter. Setelah itu langsung saja kita masukkan catatan deskripsi yang ingin kita sampaikan, disini saya menuliskan " DILARANG KERAS MENGAKSES MLS-AJENG KECUALI ADMIN ! " z, jangan lupa kita tambahkan huruf z untuk menyimpan catatan dan menjalankan perintah tersebut, lalu tekan enter.
3. Kemudian kita akan membuat 2 vlan di dalam perangkat MLS, yaitu vlan 10 dan vlan 20. Virtual Local Area Network atau vlan adalah sekumpulan perangkat yang ada di satu atau lebih jaringan LAN dan dikonfigurasikan oleh perangkat lunak sehingga dapat berkomunikasi antara satu dengan lainnya seolah-olah berada di saluran yang sama. Disini kita masukkan perintah vlan 10 lalu masukkan nama untuk vlan tersebut name Guru lalu kita exit. Kemudian kita buat vlan selanjutnya, kita masukkan perintah vlan 20 dengan nama name Siswa lalu kita exit.
4. Kemudian kita masukkan ip address pada setiap interface vlan yang telah kita buat. Kita masukkan perintah int vlan 10, lalu kita masukkan perintah ip address 10.10.10.1 255.255.255.240 lalu kita enter, setelah itu kita exit. Selanjutnya kita masukkan perintah int vlan 20, lalu kita masukkan perintah ip address 20.20.20.1 255.255.255.240 lalu kita tekan enter dan kita masukkan perintah exit.
Kemudian kita masukkan perintah do sh vlan brief, untuk melihat vlan yang telah kita buat. Dapat kita lihat bahwa vlan 10 dan vlan 20 yang telah kita buat sudah ada.
5. Kemudian kita melakukan remote pada perangkat switch1, kita masuk ke dalam desktop CLI. Kita lakukan konfigurasi di dalam perangkat Switch. Kita buatkan hostname untuk perangkat switch, masukkan perintah hostname SW1-AJENG. Lalu kita buat password untuk perangkat switch, kita masukkan perintah enable secret 123. Lalu kita buat banner MOTD, kita masukkan perintah banner MOTD z lalu tekan enter, kita masukkan catatan " DILARANG KERAS MENGAKSES SW1-AJENG KECUALI ADMIN ! "z lalu tekan enter.
6. Kemudian kita buatkan pula 2 vlan pada perangkat switch1, yaitu vlan 10 dan vlan 20. Kita masukkan perintah vlan 10, lalu name Guru. Kemudian kita masukkan perintah vlan 20, lalu name Siswa. Lalu kita exit.
Kemudian kita lihat vlan yang telah kita buat, kita masukkan perintah do sh vlan brief.
7. Setelah itu kita masukkan interface fa0/1 kedalam vlan 10 dan interface fa0/2 kedalam vlan 20. Kita masukkan perintah int fa0/1 untuk masuk kedalam interface tersebut. Lalu kita masukkan perintah sw mode access dan sw access vlan 10 untuk memasukkan interface fa0/1 kedalam vlan 10, lalu kita exit. Kemudian kita masukkan interface fa0/2 ke dalam vlan 20, dengan memasukkkan perintah int fa0/2, lalu perintah sw mode access dan sw access vlan 20. Setelah selesai memasukkan interface fa0/2 kedalam vlan 20, kita masukkan perintah exit.
8. Selanjutnya kita meremote perangkat switch 2. Kita masuk kedalam desktop CLI perangkat switch tersebut, lalu kita lakukan konfigurasi yang sama seperti konfigurasi pada perangkat switch 1, yaitu membuat hostname, dengan memasukkan perintah hostname SW2-AJENG. Lalu membuat password, dengan memasukkan perintah enable secret 123. Lalu membuat banner MOTD, dengan memasukkan perintah banner MOTD z, lalu kita masukkan catatan yang kita buat " DILARANG KERAS MENGAKSES SW2-AJENG KECUALI ADMIN ! " z, lalu tekan enter.
9. Kemudian kita juga membuat 2 vlan pada perangkat switch 2, yaitu vlan 10 dengan nama Guru dan vlan 20 dengan nama Siswa.
Kemudian kita cek vlan 10 dan vlan 20 yang telah kita buat pada perangkat SW2-AJENG, kita masukkan perintah do sh vlan brief.
10. Kemudian kita masukkan interface fa0/1 kedalam vlan 10 dan interface fa0/2 kedalam vlan 20.
11. Setelah selesai, kita berikan ip address pada setiap perangkat pc yang kita gunakan. Kita klik pada perangkat pc, pada menu Desktop kita pilih IP Configuration.
Lalu kita masukkan ip address, subnet mask, dan default gateway yang ingin kita gunakan pada setiap perangkat pc.
PC 1
PC 2
PC 3
PC 4
12. Setelah selesai memasukkan ip address pada setiap perangkat pc, kita masuk kembali kedalam desktop SW1-AJENG. Kita akan melakukan konfigurasi trunking pada interface switch yang terhubung ke sesama switch. Konfigurasi trunking ini berfungsi untuk menyediakan akses jaringan ke banyak klien dengan berbagi satu set garis ( peraturan ) atau frekuensi, bukan memberikannya secara individual. Disini kita masukkan perintah int gi0/1 untuk masuk kedalam interface gi0/1, lalu kita masukkan perintah sw mode tr untuk melakukan trunking pada interface gi0/1. Kemudian dapat kita lihat apakah trunking yang kita lakukan sudah berhasil atau belum, dengan memasukkan perintah do sh int tr, dapat kita lihat bahwa konfigurasi trunking yang kita lakukan sudah berhasil.
13. Kemudian kita lakukan konfigurasi trunk juga pada SW2-AJENG, dan melakukan pengecekan bahwa konfigurasi trunk yang dilakukan sudah berhasil.
14. Kita juga melakukan konfigurasi trunk pada perangkat MLS-AJENG. Karena kita telah melakukan trunk pada interface perangkat SW2-AJENG dengan yang terhubung dengan perangkat ML-AJENG, maka trunk sudah otomatis aktif dan berjalan. Lalu kita pastikan bahwa trunk sudah berhasil di jalankan, dengan memasukkan perintah do sh int tr, dapat kita lihat bahwa pada port Gig0/2 sudah berstatus trunking.
15. Kemudian kita lakukan uji coba ping ip address pada setiap perangkat pc yang kita gunakan. Pada menu Desktop kita pilih Command Prompt. Lalu kita lakukan uji coba ping.
PC 1 Melakukan ping ke PC 3
PC 2 Melakukan ping ke PC 4
PC 1 Melakukan ping ke PC 4
PC 2 Melakukan ping ke PC 3
16. Setelah kita selesai melakukan ping ip address yang terdapat pada setiap perangkat pc, dapat kita lihat bahwa uji coba ping yang dilakukan pada perangkat pc yang memiliki perangkat switch yang berbeda tidak berhasil. Maka kita perlu melakukan konfigurasi routing pada perangkat MLS-AJENG agar perangkat pc yang berbeda switch dapat melakukan ping dan reply. Di sini kita masuk kedalam desktop CLI perangkat MLS-AJENG, lalu kita masukkan perintah ip routing lalu enter.
17. Kemudian kita lakukan uji coba ping kembali pada pc yang memiliki perangkat switch yang berbeda. Dapat kita lihat bahwa ping yang kita lakukan berhasil, artinya konfigurasi ip routing yang kita lakukan berhasil.
PC 1 Melakukan ping ke PC 4
PC 2 Melakukan ping ke PC 3





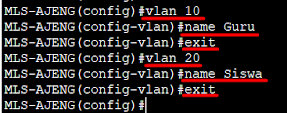


























Komentar
Posting Komentar